ارسال عکسها و فیلمها از دوربین کنون به لپ تاپ و کامپیوتر از کارهایی است که یک عکاس باید یاد بگیرد. با توجه به ظرفیت محدود رم دوربین، لازم است تا تصاویر خود را از دوربین به سیستم خود منتقل کنیم تا فضای رم خالی شود.
در این مقاله، روش انتقال عکس و فیلم را از دوربین به لپ تاپ و کامپیوتر با استفاده از نرمافزار EOS Utility یاد خواهید گرفت. پس با ما همراه باشید.
این روش، بهترین روش انتقال با کابل است زیرا توسط نرمافزار خود شرکت کنون صورت میگیرد و امکانات زیادی در خدمت شما قرار میدهد.
فهرست مطالب
دانلود نرمافزار EOS Utility
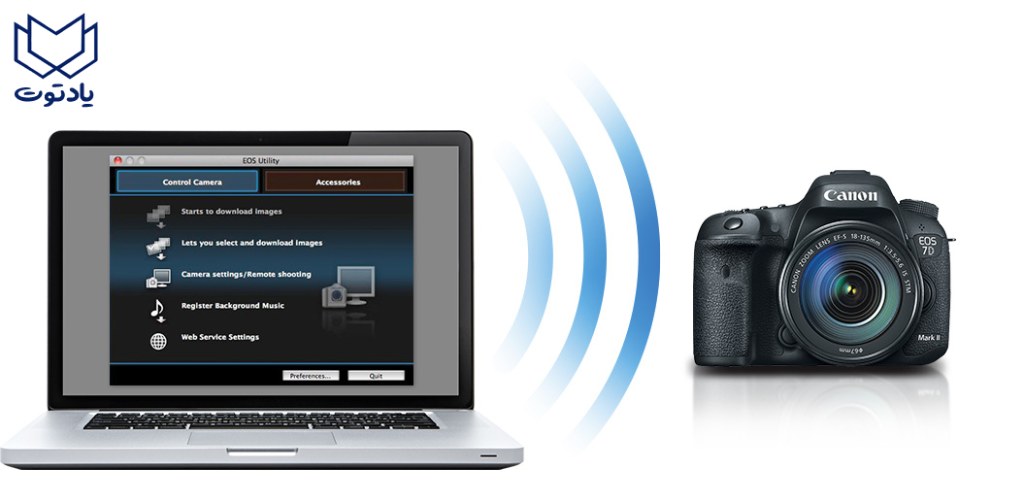
1. ابتدا باید نرمافزار EOS Utility را دانلود کنید.
برای دانلود EOS Utility کلیک کنید (با vpn باز شود)
2. صفحه زیر در مرورگرتان باز میشود.
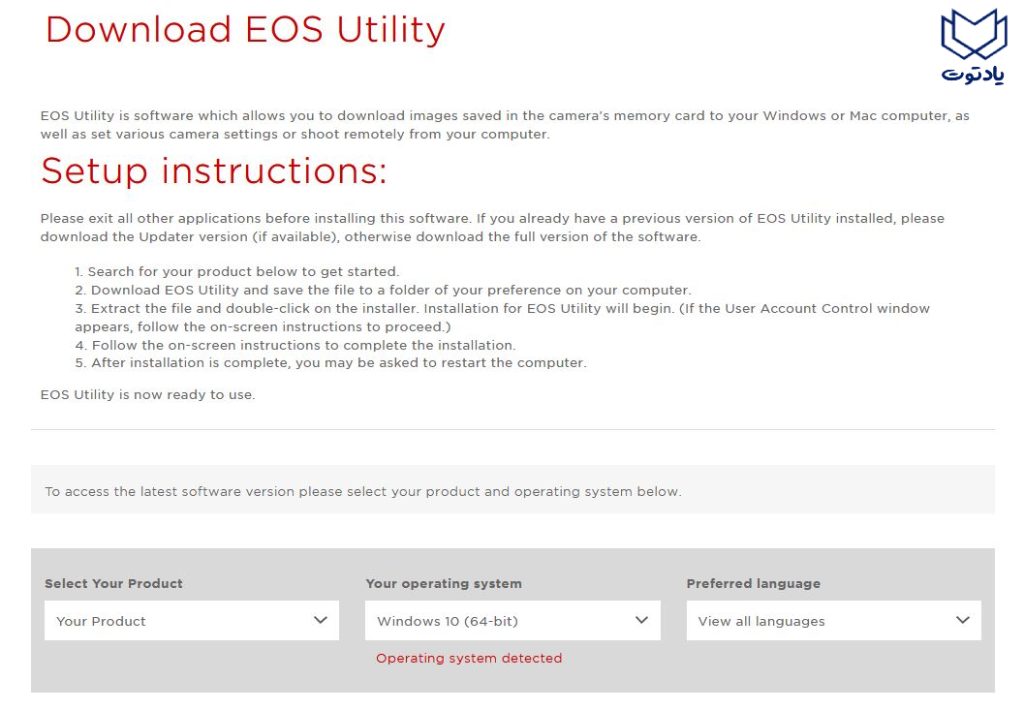
3. در بخش Select Your Product دوربین خود را انتخاب کنید.
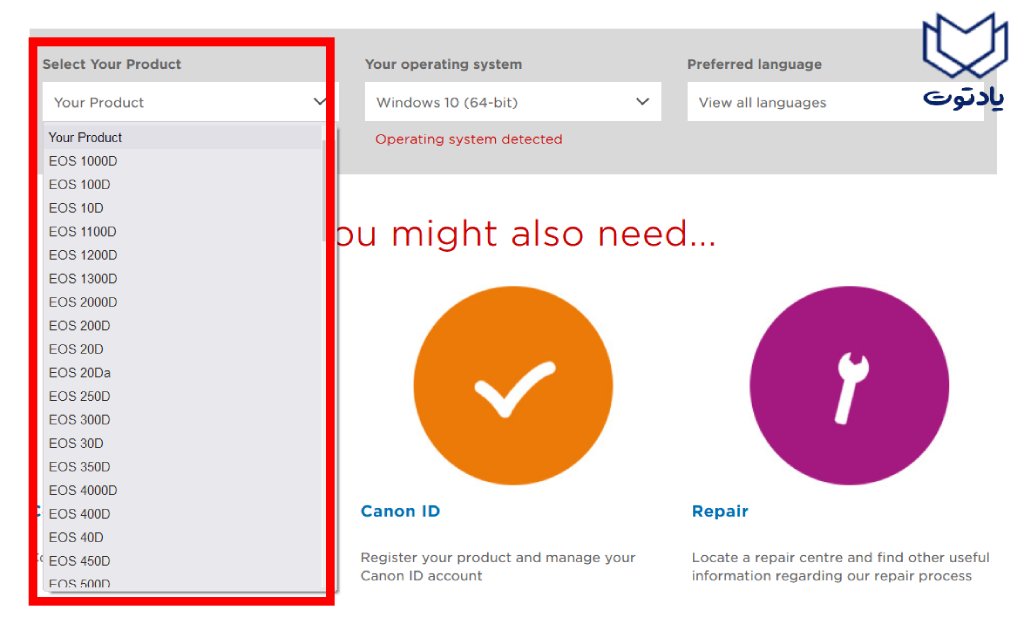
4. در بخش Your operating system سیستم عامل خود را انتخاب کنید.

5. در بخش Preferred language زبان انگلیسی را انتخاب کنید.

6. حال با توجه به نوع دوربین شما و سیستم عامل شما، نرمافزار مربوطه را به شما نمایش میدهد. بر روی Download کلیک کنید.
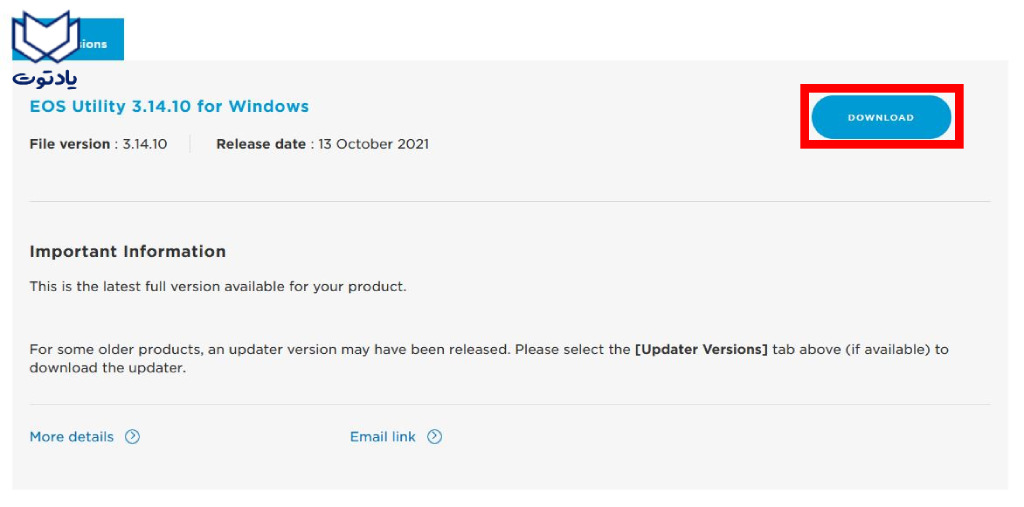
یک بار نرمافزار EOS Utility را دانلود و نصب کنید و برای همیشه از آن استفاده کنید.
اجرای نرمافزار EOS Utility
بعد از نصب برنامه، برای انتقال تصاویر و فیلمهایتان باید مراحل زیر را انجام بدهید:
1. ابتدا دوربین خود را روشن کرده و در بخش منو در سربرگ setup گزینه Wi_Fi/NFC را انتخاب کرده و روی حالت Disable قرار دهید.


[su_box title=”شاید این مقالات را نیز دوست داشته باشید:” box_color=”#1f00a4″] معرفی کامل منو دوربین عکاسی کنون (بخش اول) [su_spacer size=”10″] معرفی کامل منو دوربین عکاسی کنون (بخش دوم) [su_spacer size=”10″] معرفی کامل تمام دکمههای دوربین کنون + عکس [/su_box]
2. سپس دوربین خود را با سیم به لپتاپ یا کامپیوتر خود متصل کنید.
3. حال برنامه EOS Utility به صورت خودکار معمولا باز میشود. اگر نرمافزار باز نشد، خودتان نرمافزار را باز کنید.

4. در این بخش روی گزینه Download image to computer کلیک کنید.
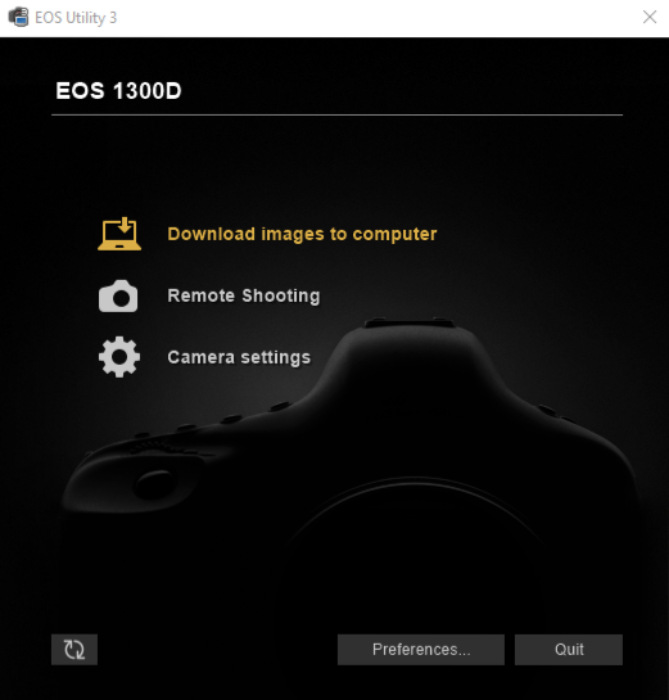
5. در این قسمت دو گزینه وجود دارد:
- start automatic download: با استفاده از این بخش اطلاعات به صورت اتوماتیک در سیستمتان بارگیری میشود. امکان انتخاب جداگانه تصویر در این بخش وجود ندارد.
- Select and download: این بخش به شما این امکان را میدهد که به صورت جداگانه هر عکسی را که میخواهید انتخاب و در سیستمتان ذخیره کنید و یا حذف کنید.

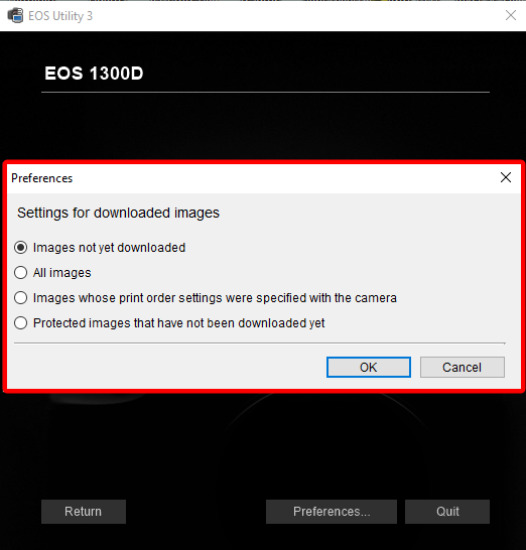
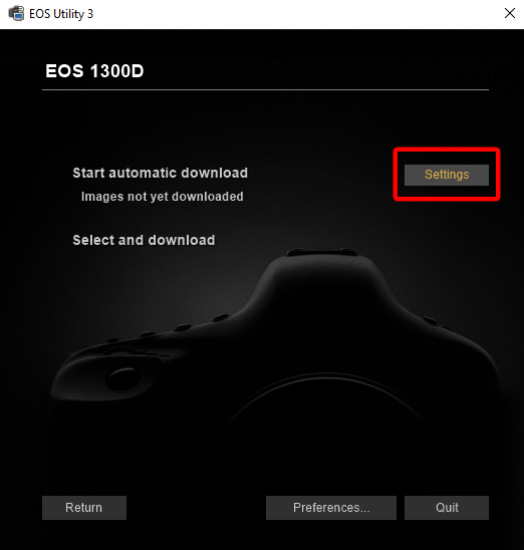
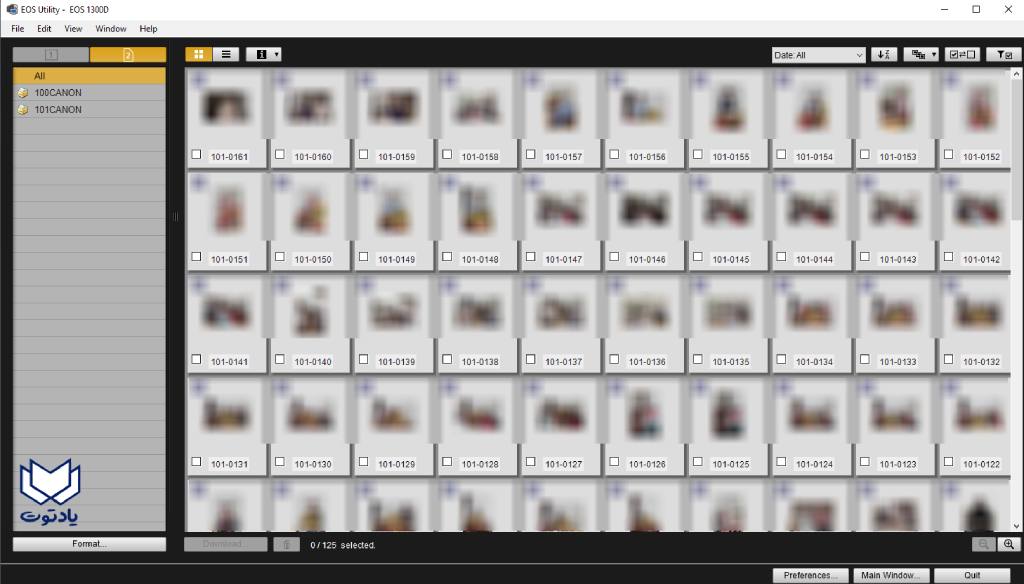
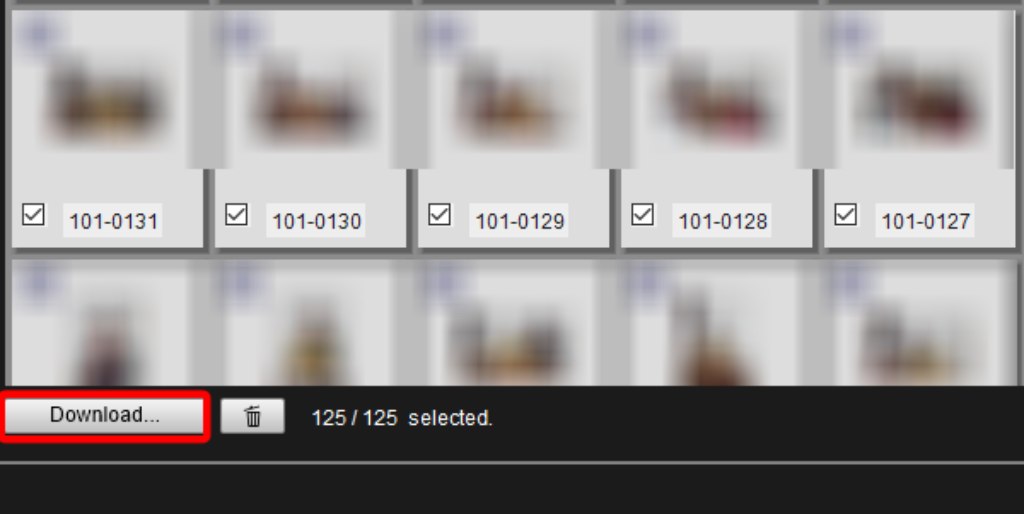
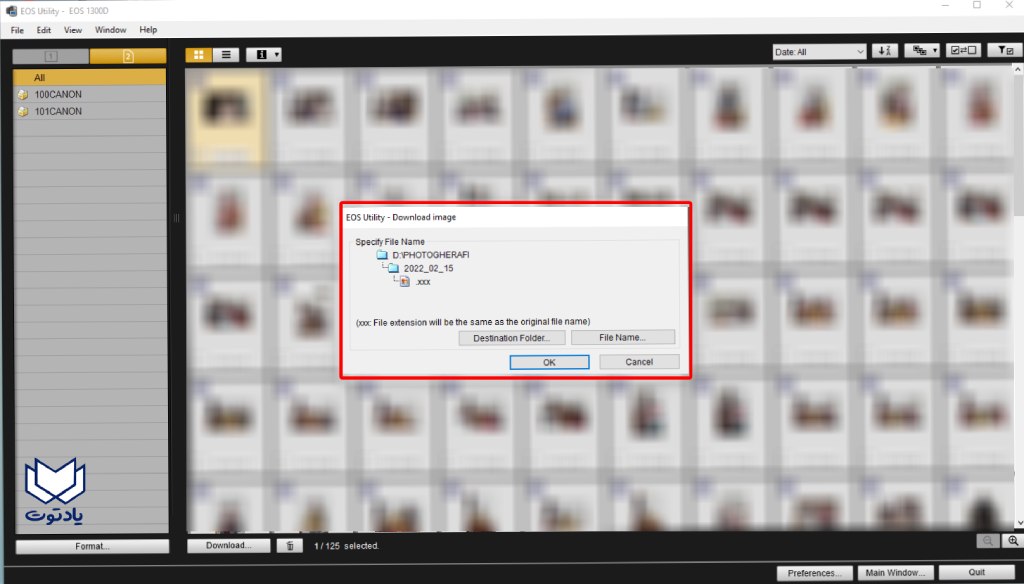

خلاصه کلام
همانطور که مطالعه کردید، استفاده از نرمافزار مخصوص دوربینهای کنون بسیار راحت و دارای امکانات زیادی است و همچنین رابط کاربری خوبی دارد.
اگر در حین مطلب سوالی در ذهنتون پدید آمد، حتما در قسمت نظرات از ما بپرسید و این مقاله را برای دوستانتون ارسال کنید و مقاله را هم لایک ♥ کنید.
موفق باشید😊



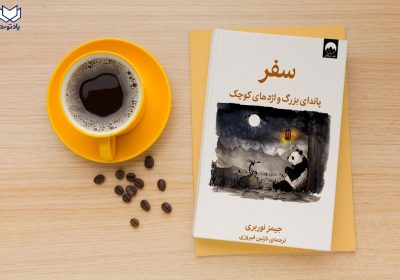







واقعا ممنون از مطالب عالی و کاربردیتون. من هرکاری میکردم وصل نمیشدم و اصلا چیزی بالا نمیومد ولی با توضیحات شما بالاخره درست شد. ممنونم ازتون
خیلی محتواتون خوب بود
متشکرم